刚需房装修,就找房先森!
爱家热线 : 400-7997-158
如今,一根网线已难以满足家中多台电脑或手机的需求,于是路由器相继进入了寻常百姓家。dlink路由器可以说是比较知名的路由器品牌了,选购的用户也比较多。那么,dlink路由器设置你会吗?不会的话就赶快跟随小编的脚步吧!

一、dlink无线路由器的硬件连接
step1:接通电源,将设备自带的电源适配器一端插入路由器的电源孔,一端插入电源插座。
step2:连接WAN口线,我们需要将Modem或者是小区宽带的网线连接到路由器的Internet口上。
step3:连接LAN口线,再利用一根网线,一端连接在路由器的任意一个LAN口上,另一端连接电脑。
step4:当电源接通后,可以看到面板上的电源指示灯、Internet指示灯以及对应的LAN口指示灯会亮起。
二、dlink无线路由器设置网址
step1:右击桌面上的“网上邻居”,打开属性,如下图所示:
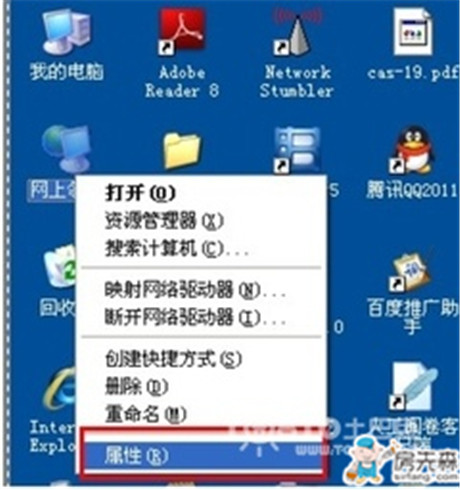
step2:再右击“本地连接”,打开属性,如下图所示:
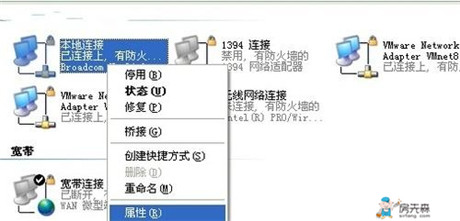
step3:再右击“本地连接”,打开属性,如下图所示:

step4:路由器默认开启DHCP功能,只要以上设置正常,那么,此计算机会自动通过此路由器得到IP地址等参数。如图所示:

三、dlink无线路由器设置密码
打开IE浏览器输入路由器地址(192.168.0.1)出现如下图的登录窗口,默认用户名为admin密码为空。输入后点击确定。
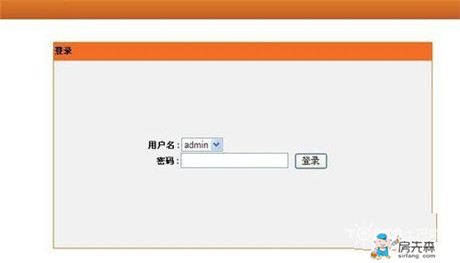
稍等片刻后,就可以看到如下所示:
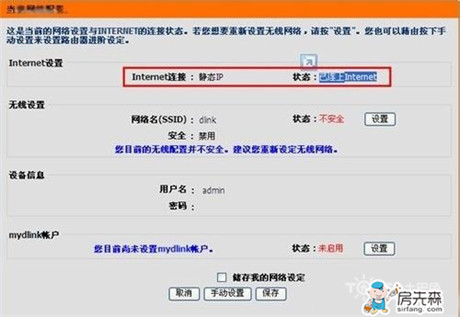
从图中可以看到路由器已经成功侦测出我当前的上网类型是静态IP,已经成功连接到internet。如果是家庭ADSL或小区宽带用户,这里会弹出PPPOE的设置界面,如下图所示:
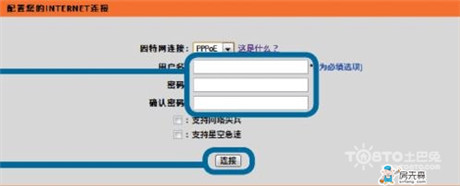
用户名和密码运营商会提供,输入就好,记住这里的账号和密码是无法粘贴上去的,还有就是要注意大小写。填写完成,点击连接,无线路由器会自动更新配置,并返回结果。
点击右下角的设置,进入DLINK无线路由器无线部分的设定了:
网络名(SSID):默认是dlink,可以随意更改,记得不能用中文哦。
安全模式:推荐使用WPA-WPA2,特别是在小区环境,有了密码无线网络才会比较安全。
网络密钥:就是客户端连接到无线网络需要输入的无线密码了,至少要8个字符。
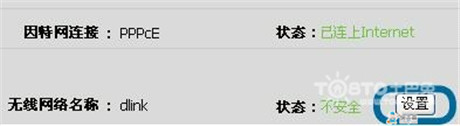
配置完成之后,点击save,会返回到快速设置完成页面,点击保存,会提示用户设置已存储,再次点击确认。
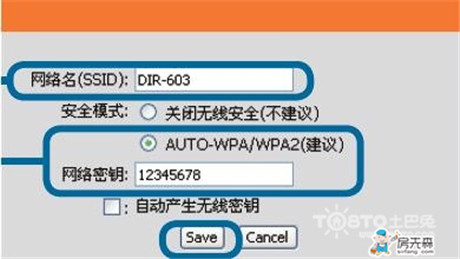
好了,以上关于dlink路由器设置图解教程就为大家讲解到这儿,希望对即将设置路由器而不会设置的朋友有所帮助。这个还是比较简单的,你学会了吗?
2016-12-12 11886人浏览
2016-12-04 11131人浏览
2016-12-18 9987人浏览
2016-12-27 9782人浏览
2016-10-14 8983人浏览
这么多客厅沙发款式 总有一款合你眼 2017-03-01
25个家居软装误区,谨慎中招! 2017-03-01
地毯装饰术,打造高颜值舒适个性空间 2017-01-17
窗帘与家居如何搭配 搭配四大法则介绍 2017-01-16
窗帘颜色怎么搭配好看 窗帘颜色搭配技巧详解 2017-01-14
卧室满铺地毯好吗 选对地毯类型很关键 2017-01-13